안녕하세요 여러분~ 코겜입니다.
진짜 오랜만 이네요.. 최근에 일이 많아져서 자주 못 올리네요...
이번에는 mcs가 아닌 ncs를 할겁니다.
ncs는 new class를 줄였습니다. 여기서 여러편으로 나눠야할 강좌들를 올릴겁니다.
이번시간에는 서버 강좌 1편입니다! 앞으로 여러편으로 나눌것이기 떄문에 이렇게 했습니다.
그럼 시작합니다!

목차
0. 시작에 앞서...
1. 자바 다운로드
2. 서버 구동기 다운로드
3. 서버 생성
4. 서버 접속 테스트
5. 마치며...
* 가장 최신버전인 1.20.1 기준으로 작성됩니다.
0. 시작에 앞서...
시작하기전에 앞서 설정을 해주셔야 하는것이 있습니다.
파일 탐색기를 실행해 주세요.
그 다음 상단에 있는 보기-> 표시-> 파일 확장명을 체크해 주세요.(윈 11)

윈도우 10은 상단에 보기-. 파일 확장명을 체크해 주시면 됩니다.
1. 자바 다운로드
기본적인 설정이 끝났습니다.
이제 자바를 다운로드할것인데요 자바는 왜 필요하냐면 서버를 실행할때 필요합니다.
다음링크로 이동하면 설치파일이 다운로드 됩니다. 실행하여 설치해 주세요~
참고로 아래 링크는 자바 17로 1.18버전 이상으로만 해야합니다.
+(수정사항) 1.16~1.17 버전은 자바 16버전이 필요,
그 이하 버전은 자바 8 필요로 합니다.
링크:
자바 17: https://bit.ly/java17
자바 16: https://bit.ly/jdk16
자바 8: https://bit.ly/jdk8888
(자바 16, 8 다운로드시 '오라클'계정이 필요합니다.
링크 클릭시 로그인 창이 뜹니다.)
2. 서버 구동기 다운로드
서버 구동기는 서버를 열때 사용하는 것 입니다.
서버구동기도 종류가 많은데 가장 대표적인 papermc를 사용하겠습니다.
다음 링크로 들어가 주세요.
https://papermc.io/downloads/all
그런 다음 왼쪽에 다양한 버전이 있는데 원하는 버전을 다운로드 해주세요.

저는 최신버전인 1.20.1로 하였습니다.

3. 서버 생성하기
다운로드 하셨으면 바탕화
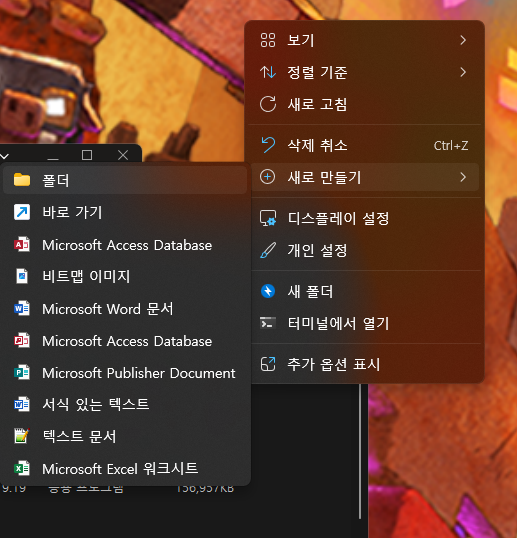
면 빈곳에 우클릭-> 새로 만들기-> 폴더를 누르고 폴더 이름은 원하는 이름으로 해주세요.
그리고 그 폴더안에 서버구동기 파일과 아래 파일을
다운로드 받아 넣어주세요.
그 다음 서버 실행.txt파일을 메모장이나 노트패드++로 열어주세요. 저는 노트패드++로 했습니다.
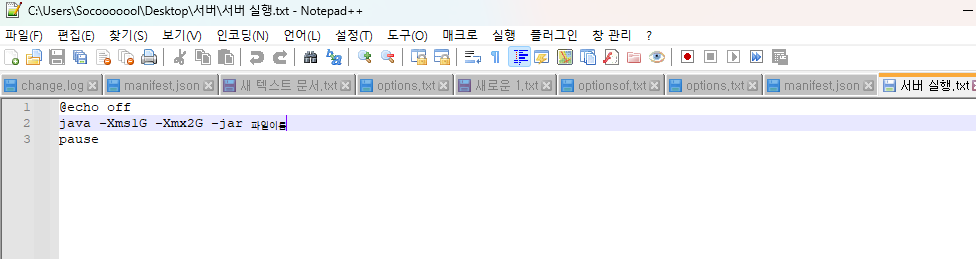
그러면 다음과 같은 코드가 나옵니다.
@echo off
java -Xms1G -Xmx2G -jar 파일이름
pause여기서 저희가 수정해야 하는 부분은 -Xms1G, -Xmx2G, 파일이름 입니다.
Xms는 최소 메모리 사용양 입니다. 여기서1G는 1GB입니다.
Xmx는 최대 메모리 사용양 입니다. 여기서2G는 2GB입니다.
원하는 메모리 사용양으로 해주세요! 자신의 메모리보다 낮아야 합니다.
메모리는 작업 관리자-> 성능에서 확인이 가능합니다

저는 강좌용 이기 때문에 기본으로 해주었습니다.
파일이름은 서버구동기 파일의 이름입니다.
맨 뒤에 있는 .jar까지 해주셔야 합니다.
.jar이 안보이시면 [0. 시작에앞서...]를 참고해 주시기 바랍니다.

아래는 최종 완성 코드입니다.
@echo off
java -Xms1G -Xmx2G -jar paper-1.20.1-81.jar
pause다 하셨으면 ctrl+s를 눌러 저장하고 프로그램을 꺼주시기 바랍니다.
그 다음 서버실행.txt의 이름을 서버실행.bat로 바꿔줍니다.
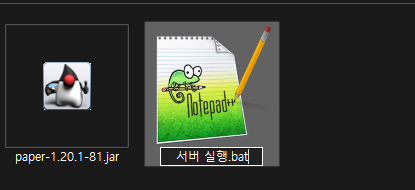
만약 이런 문구가 뜬다면 y를 눌러주세요.

다 하셨으면 서버시행bat를 실행해 주세요.

계속 쭉쭉 가다가 이런게 뜰겁니다.

대충 eula 정책을 동의하라는 말인데 아무키나 눌러서 터미널창을 닫고 eula.txt를 열어줍니다.
그리고 맨 아래에 있는 eula=false를 eula=true로 바꿔줍니다.

다시 서버실행.bat를 실행합니다.
하다가 중간에 터미널 말고 minecraft server이라는 창이 뜨는데 닫지 마세요.
Done!이라는 글자가 뜨면 서버가 열린것 입니다.
4. 서버 접속 테스트
서버가 열렸으니 이제 들어가야겠죠?
마인크래프트 런처를 키고 자신의 서버의 버전으로 들어갑니다.
그 다음 멀티플레이를 누른 다음 서버 추가를 누릅니다.
주소는 127.0.0.1로 합니다.
그 다음 그 서버로 접속해보세요.

접속 성공! ....그런데 서버이벌 모드여서 죽을수도 있겠죠?
하지만 서버 관리자 권한이 없어서 모드를 바꿀수 없습니다.
서버 터미널 창을 열고 그곳에 아래 명령어를 입력합니다.
op (닉네임)
(괄호는 안넣어도 됩니다)
서버 관리자가 되었습니다! 저는 크리에이티브 모드로 바꿨습니다!

서버 접속 성공!
5. 마치며...
오늘은 서버여는법을 알려드렸습니다.
아차! 서버를 닫을때는 서버 콘솔창에 stop을 입력해서 멈춰주시기 바랍니다.
아직은 서버에 누가 못들어옵니다!
다음시간에는 다른사람이 자신의 서버에 들어올수 있도록 해보겠습니다.
그럼 모두 바이바이~
'new class [ncs] 마인크래프트 특별 강좌' 카테고리의 다른 글
| [ncs4] 서버에 리소스팩 적용시키기! (0) | 2023.11.29 |
|---|---|
| [ncs3] 마인크래프트 서버 생성 (+덤으로 자동 포트포워딩?) (0) | 2023.10.02 |
| [ncs2] 마인크래프트 서버 강좌 2 포트포워딩편 (0) | 2023.10.01 |




